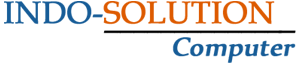Cara Mudah Menampilkan Sleep dan Hibernate yang tidak muncul di Windows 10

Sleep adalah kondisi mematikan komputer secara cepat untuk menghemat daya yang memungkinkan komputer untuk segera melanjutkan Program terakhir yang dipakai dengan daya penuh (biasanya dalam beberapa detik) saat Anda ingin mulai bekerja lagi.
Sleep akan Membuat komputer/laptop Anda dalam kondisi tidur / standby seperti menghentikan pemutar DVD, komputer segera menghentikan apa yang sedang dilakukannya dan siap untuk memulai lagi ketika Anda ingin melanjutkan bekerja.
Berbeda dengan Hibernate, apabila Kamu sedang Mengerjakan sesuatu, dan belum selesai, serta Beberapa File dan Project juga belum di Save semua, tetapi ada Sesuatu yang memaksa Laptop kamu harus dimatikan, atau dibawa dengan Jarak Jauh dan Lama untuk dihidupkan lagi, Misal : Baterai Laptop Hampir Habis dan Lupa gak Bawa Charger, Keperluan Mendadak, langsung cabut pergi bawa Laptop dan gak mau ribet dan lama mensave semua Kerjaan = Kamu Cocok menggunakan Mode Hibernate.
Namun, Apabila hanya Untuk kebutuhan Pindah tempat dengan Jarak dekat, dan laptop akan segera digunakan Kembali dengan cepat, saran bisa menggunakan Fitur Sleep saja.
Fitur Sleep Seharusnya sudah muncul Secara Default Windows 10 terkecuali dengan Hibernate
Tetapi dalam beberapa Kasus berikut Dapat Menyebabkan Fitur Sleep menjadi tidak Tersedia / Tidak Muncul yaitu sebagai berikut :
1. Driver VGA / Grafis belum Terinstall
Semua Laptop / Komputer dipastikan memiliki Pengolah Grafis. Baik komputer dengan Processor besutan Intel maupun AMD. Keduanya memerlukan Penginstalan Driver Grafis terlebih dahulu supaya kinerja laptop dapat optimal dan Fitur & teknologi yang diusung masing-masing Vendor bisa digunakan.
- => Apabila Laptop kamu memiliki OS Bawaan dari Pabrikan ( OEM ) dipastikan Driver VGA sudah terinstall secara Pabrikan.
- => Tetapi apabila DOS atau dalam kondisi Komputer kamu baru saja dilalukan Instalasi Windows (Install Ulang) , driver VGA Wajib kamu install.
Meskipun ada beberapa Seri VGA yang secara Otomatis sudah terinstall bersamaan dengan menginstall Windows 10.
Kamu bisa Cek apakah driver VGA sudah terinstall di Control Panel > Hardware & Sound > pada Menu Device and Printers pilih Device Manager.
Cara Cepat: Klik Kanan pada Logo Start Windows > Device Manager.
Lihat Pada Bagian Display Adapters. Apabila tertera Nama Driver VGA Komputer kamu, berarti driver sudah terinstall.
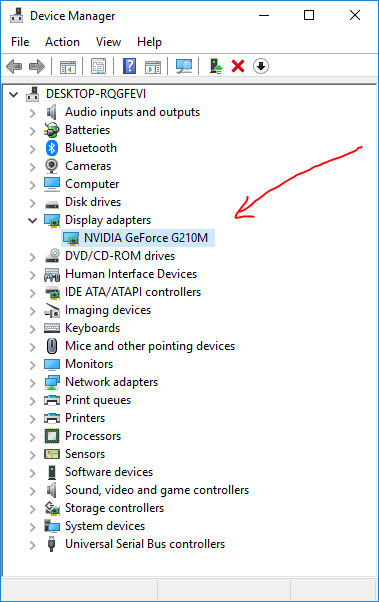
Tetapi, apabila Yang Muncul adalah Microsoft basic display adapter atau Ada Tanda Seru Kuning dengan tulisan VGA, Graphics, dll berarti Driver VGA kamu belum terintall.
Cara Install Driver VGA / Pengolah Kartu Grafis (Intel HD / AMD / NVIDIA)
Cara Cepat :
Untuk Menginstall yaitu Menggunakan Update Driver Software ( Memerlukan Koneksi Internet ). Klik Kanan pada Tulisan Driver yang belum terinstall > Update Driver > pilih Search automatically for updated driver software.
Tunggu hingga Proses Instalasi selesai. Apabila berhasil maka Nama Driver kamu akan berubah Menjadi : Intel HD Graphics / AMD Radeon / NVIDIA GeForce / Dll
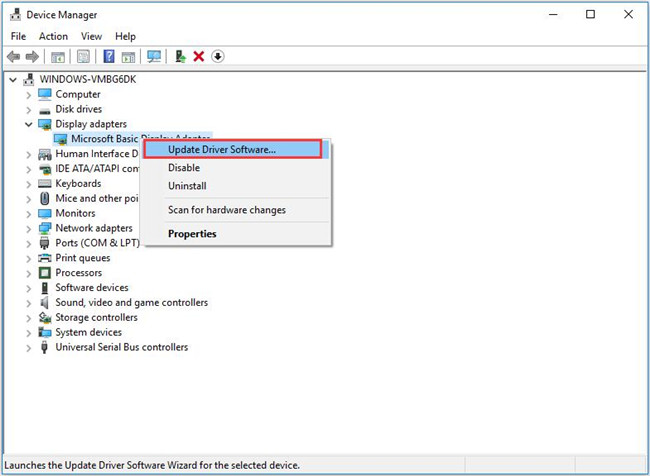
Mendownload Dari Website Vendor Laptop.
Apabila Cara Cepat diatas tidak berhasil, dalam artian Driver VGA tidak terinstall silahkan Gunakan Cara berikut.
Pertama Catat Type Laptop, Serial Number, MTM, Model, dll yang ada di depan atau belakang / bawah Laptop kamu.
Lalu, Masuk ke Website Vendor dari Laptop yang kamu gunakan > Cari Menu Support / Download Driver. > Masukan Type Laptop atau SN yang kamu catat tadi pada Halaman pencarian yang diminta dari website tersebut > Lalu Download Driver VGA.
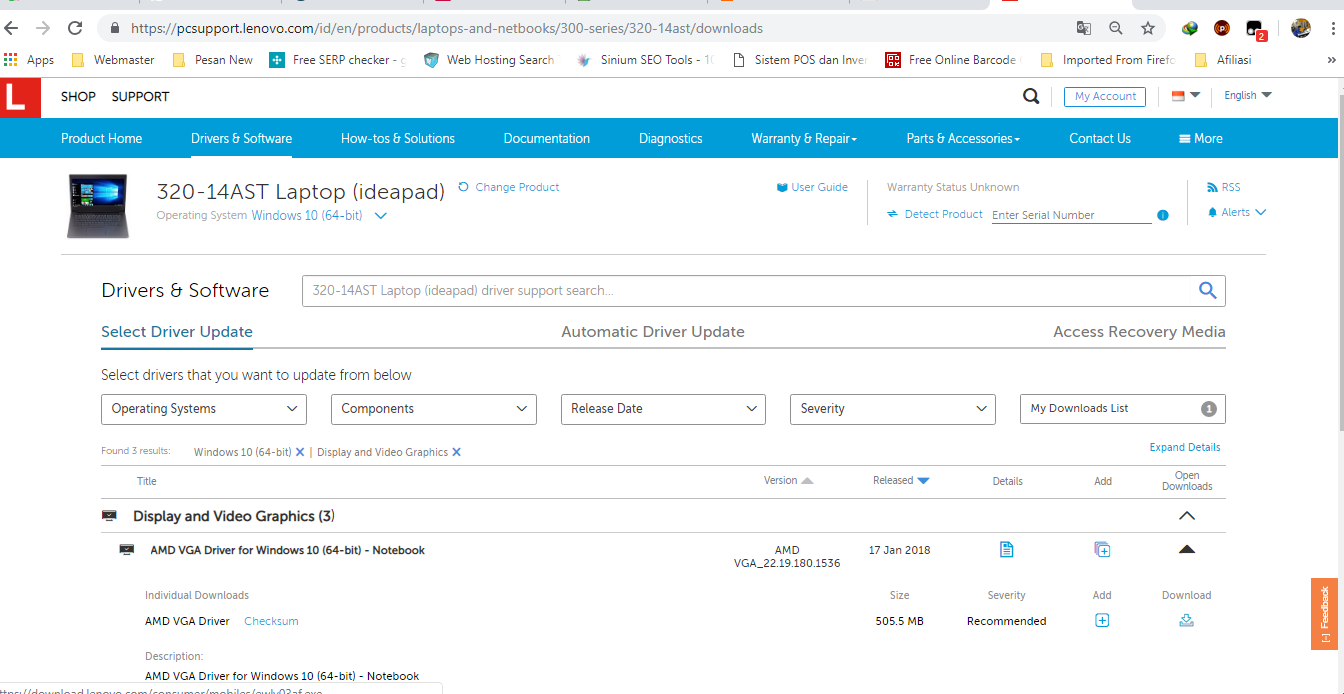
Setelah berhasil diunduh, jalankan dan Install Driver tersebut hingga Selesai.
“Apabila Laptop kamu menggunakan Dual Graphics
Misal : Intel & NVIDIA kamu harus mendownload Kedua driver VGA. Dahulukan Menginstall Intel terlebih dahulu, lalu kemudian Nvidia (tidak boleh dibarengkan)”
=> Dibawah ini berikut link ke Website Vendor yang bisa kamu gunakan :
- PCsupport.lenovo.com <= Untuk Lenovo
- asus.com/id/support – Support Asus <= Asus
- acer.com/ac/en/ID/content/support – Service & Support Acer <= Acer
- support.hp.com/us-en/drivers – HP Software and Driver Downloads <= HP
- dell.com/support/home/id/en/idbsd1 – Support Dell <= Dell
- https://zyrex.com – Zyrex <= Zyrex
Mendownload dari Website Intel, AMD atau NVIDIA
Apabila tidak berhasil melalui Website Vendor komputer kamu, misal laptop kamu sudah seri lama dan mungkin sudah dihapus dari website, atau tidak berhasil dicari kamu bisa menggunakan Website Penyedia kartu Grafis.
Perlu diingat: Kamu harus mengetahui Seri dari Grafis pada Laptop / Komputer kamu supaya tidak salah dalam melakukan penginstall.
=> Meskipun Jika kamu tidak mengetahui, kamu bisa menggunakan Auto Detect.
- Intel : https://downloadcenter.intel.com
- AMD : https://www.amd.com/en/support
- NVIDIA : https://www.nvidia.com/Download/index.aspx?lang=en-us
“Apabila Laptop kamu menggunakan Dual Graphics
Misal : Intel & NVIDIA kamu harus mendownload Kedua driver VGA. Dahulukan Menginstall Intel terlebih dahulu, lalu kemudian Nvidia (tidak boleh dibarengkan)”
Dengan cara diatas seharusnya kamu sudah bisa menginstall Driver VGA. Direkomendasikan setelah menginstall Driver VGA, laptop kamu di Restart terlebih dahulu.
Setelah Driver VGA sudah terinstall, silahkan Cek apakah Fitur Sleep sudah Muncul.
2. Fitur Sleep / Hibernate dimatikan.
Kamu bisa masuk ke Control Panel > Power Options. Bisa juga dengan klik kanan di Icon baterai > Power Options

Pilih Menu Choose what closing the lid does di Menu Sebelah Kiri.
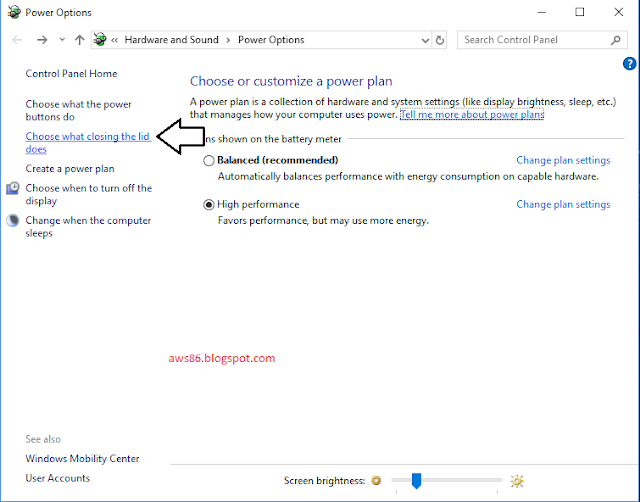
Nah, agar bisa mengaktifkan Mode Sleep & Hibernate, Klik Opsi Privilege Administrator dengan Mengklik Change settings that are Currently Unavailable, Lalu Pilih YES
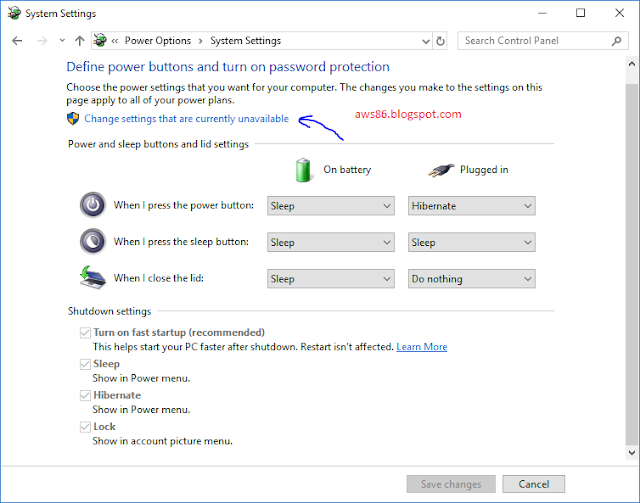
Nah, Kamu tinggal Ceklis Sleep & Hibernate dibagian Bawah, Lalu Save Changes.
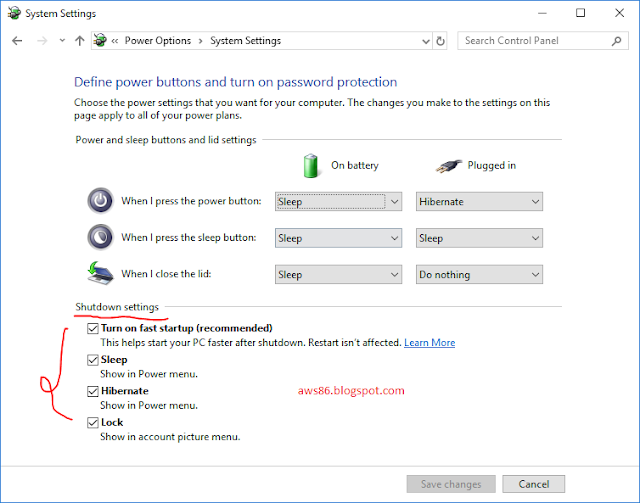
Berhasil, Kamu sudah mengaktifkan Mode Sleep & Hibernate di Windows 10.
Sekarang, Opsi Sleep dan Hibernate sudah muncul Di Power Menu di Start, dan di Shutdown Windows Menu pada Saat menekan ALT + F4.
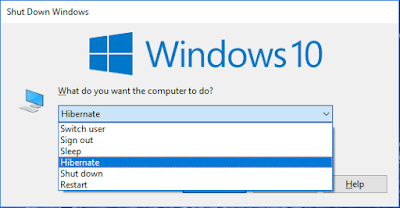
Berhasil.
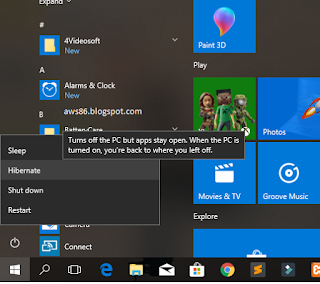
Sekian Informasi mengenai Cara Mudah Menampilkan Sleep dan Hibernate yang tidak muncul di Windows 10, Bagi bapak/ibu semua yang sedang mencari / membutuhkan Laptop Komputer Bekas dengan harga yang cukup murah dan kompetitif dengan kualitas yang bagus dan terjamin garansinya, silahkan menghubungi ke Nomor Telpon Kontak Layanan CS Kami Disini. terimakasih sudah berkunjug di Website INDO-SOLUTION yang menginformasikan tentang artikel Cara Mudah Menampilkan Sleep dan Hibernate yang tidak muncul di Windows 10, Salam Sukses Selalu Ya. (sumber)