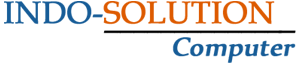6 Tips Mudah Mengecek Processor Laptop Paling Simpel
Mencari tahu spesifikasi komputer yang dimiliki adalah salah satu hal yang akan memberikan manfaat untuk kita. Kita jadi bisa mengetahui batasan kemampuan yang dimiliki oleh komputer atau laptop kita, mengetahui apa saja aplikasi yang bisa dan tidak bisa dijalankan, dan manfaat lainnya. Oleh karena itulah, kita sebaiknya mengetahui cara mengecek spesifikasi laptop atau komputer yang kita miliki.
Bicara soal cara melihat spesifikasi komputer, salah satu komponen yang wajib untuk diperiksa adalah prosesor. Yup, prosesor merupakan salah satu komponen vital di dalam sebuah laptop. Tanpa adanya prosesor, bagaimana data-data yang diterima bisa diproses? Fungsi prosesor pada komputer dan laptop adalah sebagai “otak” untuk menjalankan berbagai fungsi yang dikerjakan oleh komponen-komponen lain di dalam perangkat komputer atau laptop yang kita gunakan.
Lalu, gimana sih cara cek processor laptop tanpa perlu membongkar dalaman laptop? Tenang, kali ini kami akan memberitahu caranya kepada Anda. Mari kita simak bersama-sama.
Berikut ini 6 Tips Mudah Mengecek Processor Laptop Paling Simpel :
1. System Properties
Metode pertama yang bisa Anda lakukan untuk mengecek prosesor di dalam laptop adalah memanfaatkan System Properties yang ada di Windows. Jendela ini bisa dibuka dengan cara sebagai berikut.
Cara 1:
- Klik Start Menu
- Klik kanan pada bagian Computer atau My Computer
- Pada menu yang muncul, klik “Properties”.
Cara 2:
- Buka Windows Explorer, dengan cara menekan tombol Windows + E pada keyboard
- Pada jendela Windows Explorer, klik”My Computer” di sisi kiri jendela.
- Pada bagian My Computer, klik “System Properties” di sisi kiri atas dari jendela.
Cara 3:
- Bukalah Control Panel, dengan cara klik Start Menu, lalu klik Control Panel
- Pada jendela Control Panel, pilih opsi “System”
Pada jendela System Properties, Anda bisa mendapatkan informasi singkat seputar perangkat keras (hardware) yang terpasang di laptop Anda. Beberapa informasi spesifikasi laptop yang akan muncul pada jendela ini adalah sebagai berikut:
- Jenis prosesor yang terpasang pada laptop Anda, disertai jumlah core dan clock speed-nya
- RAM komputer atau laptop yang terpasang
- Sistem operasi yang digunakan, apakah 32 bit atau 64 bit.
Selain itu, pada jendela ini juga ditampilkan rating dari performa laptop Anda, yang disebut sebagai Windows Experience Index. Rating yang digunakan adalah skala 1.0 hingga 7.9. Ada lima parameter yang diukur untuk menentukan rating performa laptop, yaitu:
- kemampuan prosesor untuk melakukan kalkulasi per detiknya,
- kemampuan RAM untuk beroperasi,
- tampilan desktop dengan Windows Aero,
- kualitas grafis ketika dipakai untuk gaming, dan
- kecepatan transfer harddisk laptop.
Jika Anda perlu melihat daftar perangkat input dan output komputer yang terpasang di laptop Anda, Anda bisa menggunakan fitur Device Manager, yang bisa diklik di sisi kiri dari jendela System Properties.
2. Menggunakan CPU-Z
CPU-Z adalah salah satu software untuk mengecek spesifikasi perangkat komputer yang kamu miliki. Software ini sudah sangat dikenal untuk mengecek spesifikasi laptop yang Anda punya. Instalasinya yang mudah dan ukuran file dari software yang cukup kecil, membuat software satu ini cocok sebagai alat untuk mengecek spesifikasi komputer atau laptop.
Untuk bisa menggunakan CPU-Z, Anda harus mendownloadnya terlebih dulu. Kemudian, instalkan software tersebut di laptop Anda. Baru deh, Anda bisa menggunakan software ini.
Saat Anda menjalankan software ini, CPU-Z akan langsung mendeteksi dan memberikan informasi seputar perangkat keras yang terpasang di laptop Anda, mulai dari prosesor, RAM, dan informasi penting lainnya. Dengan software ini, Anda juga bisa mengetahui cara agar komputer tidak lemot dan menentukan komponen apa yang sebaiknya diupgrade atau diganti dengan yang lebih mumpuni.
3. Menggunakan terminal
Terminal adalah salah satu software bawaan yang dimiliki Linux dan turunan distro-distronya. Sebagaimana halnya dengan fungsi CMD, software ini cukup bermanfaat karena Anda bisa melakukan berbagai macam hal penting, walaupun melalui perintah teks layaknya macam-macam OS berbasis CLI. Salah satu hal yang bsia dilakukan adalah mengecek spesifikasi laptop yang dimiliki, termasuk mengecek prosesor yang digunakan.
Untuk melakukannya, Anda hanya perlu mengetik perintah “sudo lshw” (tanpa tanda kutip). Dengan perintah ini, Anda bisa mendapatkan informasi lengkap seputar spesifikasi laptop Anda. Mulai dari prosesor sampai dengan perangkat USB yang terhubung saat itu. Oh iya, untuk bisa menggunakan perintah ini, Anda harus memasukkan password administrator atau root, karena perintah ini termasuk perintah untuk “super user” alias administrator.
4. Menggunakan DXDIAG
Kembali lagi ke Windows, Selain CPU-Z, ternyata ada software lain yang juga bisa digunakan dalam cara cek processor laptop, yaitu menggunakan software DXDIAG atau sebutan resminya DirectX Diagnostic Tool. DXDIAG adalah salah satu software bawaan Windows yang bisa digunakan untuk mengecek informasi penting mengenai sistem Windows yang Anda gunakan, khususnya pada hal-hal yang berkaitan dengan DirectX.
Untuk menjalankan DXDIAG, Anda hanya perlu membukanya dengan cara sebagai berikut:
Anda bisa mengetikkan “dxdiag” (tanpa tanda kutip) di kolom pencarian pada Start Menu. Cara alternatifnya, tekan tombol Windows + R pada keyboard, lalu ketik “dxdiag’ (tanpa tanda kutip) pada jendela Windows Run, dan terakhir tekan Enter.
Setelah jendela DXDIAG terbuka, Anda akan melihat ringkasan informasi seputar perangkat keras yang terhubung di laptop Anda. Namun, ada 4 jenis komponen yang akan ditampilkan, yaitu jenis processor AMD atau jenis processor Intel yang digunakan, kapasitas RAM, perangkat sound, perangkat input (keyboard dan mouse), serta perangkat grafis.
5. Menggunakan TuneUp Utilities
Software satu ini adalah software yang bisa digunakan untuk membantu Anda dalam merawat laptop. TuneUp Utilities memiliki fitur-fitur yang bisa digunakan untuk melihat spesifikasi laptop yang Anda miliki, termasuk jenis prosesor yang digunakan.
Untuk menjalankannya, Anda hanya perlu menjalankan TuneUp Utilities yang telah diinstal di laptop Anda. Bukalah fitur System Information (atau sejenisnya). Setelah itu, Anda tinggal menunggu fitur tersebut menampilkan berbagai informasi mengenai laptop Anda. Lewat aplikasi ini juga, Anda bisa memperbaiki fungsi touchpad jikalau ada masalah software pada laptop Anda.
6. Menggunakan Advanced SystemCare
Advanced SystemCare adalah salah satu aplikasi serbaguna yang fungsinya kurang lebih sama dengan software TuneUp Utilities. Salah satu fitur yang tersedia adalah memberikan informasi lengkap mengenai sistem laptop Anda, termasuk jenis prosesor yang digunakan, dengan memanfaatkan fitur System Info.
Dengan fitur tersebut, Anda bisa mengetahui berbagai macam informasi penting soal sistem laptop yang Anda gunakan, mulai dari informasi mengenai prosesor yang terpasang, VGA, RAM, dan berbagai macam perangkat keras lainnya.
Kelemahan dari software ini adalah ukuran file instalasinya yang cukup besar. Namun, hal tersebut sebanding dengan berbagai fitur yang dimiliki oleh software tersebut.
Kesimpulannya, ada enam cara cara cek processor laptop yang bisa Anda lakukan, mulai dari menggunakan software bawaan OS (Windows dan Linux), juga menggunakan software pihak ketiga.
Sekian Informasi mengenai 6 Tips Mudah Mengecek Processor Laptop Paling Simpel, Bagi bapak/ibu semua yang sedang mencari / membutuhkan Laptop Komputer Bekas dengan harga yang cukup murah dan kompetitif dengan kualitas yang bagus dan terjamin garansinya, silahkan menghubungi ke Nomor Telpon Kontak Layanan CS Kami Disini. terimakasih sudah berkunjug di Website INDO-SOLUTION yang menginformasikan tentang artikel 6 Tips Mudah Mengecek Processor Laptop Paling Simpel, Salam Sukses Selalu Ya. (sumber)